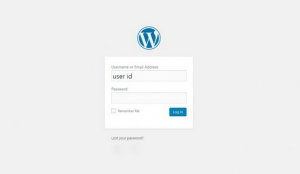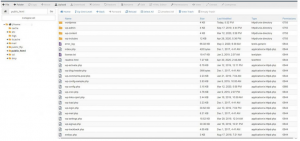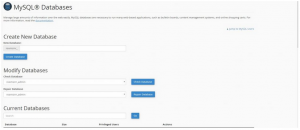آموزش نصب وردپرس (WordPress) روی سی پنل (cPanel)
نوشته شده توسط زینب خانکی
آدرس کوتاه: https://sitedar.com/?p=5186

قبل از اینکه به آموزش نصب وردپرس روی سی پنل بپردازیم، لازم است اطلاعاتی مقدماتی راجع به وردپرس و سی پنل داشته باشیم.
لیست مطالب
آشنایی با وردپرس (WordPress)
WordPress که در سال 2003 انتشار یافت، در ابتدا به عنوان یک سیستم انتشار وبلاگ ایجاد شد، اما خیلی زود برای پشتیبانی از انواع محتوای وب، برای مثال: انجمن ها، گالری های رسانه ای، سایت های عضویت، سیستم های مدیریت یادگیری (LMS) و فروشگاه های آنلاین تکامل و گسترش یافت.
وردپرس ساده ترین و محبوب ترین راه برای ایجاد وبلاگ یا وب سایت است. قدرت وردپرس 37.8٪ از کل وب سایت های موجود در اینترنت می باشد، یعنی بیش از 3 وب سایت از هر 10 وب سایت توسط WordPress طراحی می شوند.
WordPress، یک سیستم مدیریت محتوا یا CMS می باشد که از ویژگی های بارز آن می توان موارد زیر را نام برد:
- رایگان می باشد
- منبع باز (Open Source) است
- نوشته شده با زبان برنامه نویسی PHP
- جفت و جور با پایگاه داده MySQL یا MariaDB
هم اکنون وردپرس توسط بیش از 60 میلیون وب سایت استفاده می شود، این بدان معناست که WordPress یکی از محبوب ترین انواع سیستم مدیریت محتوا است.
پوسته یا Theme وردپرس، مجموعه ای از قالب هاست که از آن برای نحوه ی نمایش و چینش اجزای مختلف و ظاهر صفحات وب سایت استفاده می شود. پوسته های رایگان متنوعی در اینترنت برای WordPress موجود هستند.
برای شروع به کار، WordPress باید روی وب سرور نصب شود. همچنین می توان بخشی از یک سرویس میزبانی اینترنت مانند WordPress.com یا کامپیوتری که بسته ی نرم افزاری WordPress.org را اجرا می کند، برای این کار استفاده گردد تا بتوانند به عنوان میزبان یا هاست شبکه، در نوع خود عمل کنند. البته ممکن است از کامپیوتر های محلی یا Local برای آزمایش و یادگیری کاربر نیز، استفاده شود.
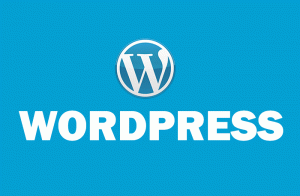
آشنایی با سی پنل (cPanel)
سی پنل یک کنترل پنل برای میزبانی وب است یعنی به بیان ساده تر، نرم افزاری است که مدیریت سرور میزبانی وب را تسهیل می کند. سی پنل، رابط گرافیکی (GUI) و ابزارهای اتوماسیون را برای ساده سازی روند میزبانی وب سایت، برای صاحب وب سایت یا کاربر نهایی طراحی کرده است.
cPanel بخشی از یک مجموعه ی نرم افزاری به نام cPanel & WHM است که امکاناتی را برای مدیران، فروشندگان و دارندگان وب سایت ها فراهم می کند تا جنبه های مختلف مدیریت وب سایت و سرور را از طریق یک مرورگر وب، کنترل کنند. cPanel از طریق HTTPS در پورت 2083 قابل دسترسی است.
آخرین نسخه ی cPanel & WHM از نصب در CentOS ،Red Hat Enterprise Linux (RHEL) و CloudLinux OS پشتیبانی می کند. پشتیبانی مبتنی بر برنامه شامل Apache ،PHP ،MySQL ،PostgreSQL ،Perl و BIND (DNS) است. پشتیبانی مبتنی بر ایمیل شامل خدمات POP3 ،IMAP و SMTP است.
پس از نصب، cPanel & WHM به راحتی قابل حذف نیست. cPanel & WHM بیان می دارد که بهترین راه برای حذف، از طریق قالب بندی مجدد سرور است.
نحوه ی نصب وردپرس در Cpanel
برای نصب وردپرس در Cpanel به موارد زیر نیاز داریم:
- یک نام دامنه، به عنوان مثال: www.yourdomain.com
- میزبانی وب که از cPanel ،PHP و پایگاه داده MySQL پشتیبانی می کند.
- نام کاربری و پسورد Cpanel.
دو روش برای نصب وردپرس در cPanel وجود دارد. اولین روش، یک روش نصب اتوماتیک و دیگری روشی دستی می باشد. شما می توانید WordPress را به راحتی از هر دو روش نصب کنید، بنابراین شروع می کنیم.
نحوه ی نصب وردپرس در سی پنل با استفاده از softaculous (روش اتوماتیک)
در این روش خودکار، به راحتی خواهید فهمید که چگونه وردپرس را در cPanel، با استفاده از نصب کننده ی اسکریپت Cpanel نصب کنیم.
مرحله 1: وارد حساب سی پنل شوید.
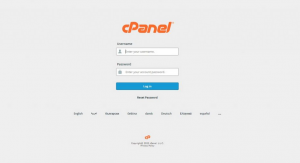
با آدرس مستقیم www.yourdomain.com/cpanel وارد حساب cPanel خود شوید و یا می توانید از اکانت ارائه دهندگان هاستینگ خود این کار را انجام دهید، سپس نام کاربری و پسورد خود را که هنگام خرید سرویس میزبانی، از ارائه دهنده ی هاستینگ دریافت کرده اید، وارد کنید. اگر وارد حساب cPanel خود شده اید، به مرحله ی بعدی بروید.
مرحله 2: نصب نرم افزار softaculous را جستجو نمایید.
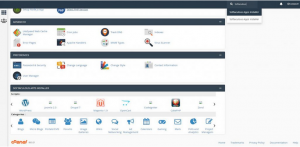
نرم افزار Softaculous را در داشبورد cPanel خود پیدا کنید (اگر نمی توانید آن را پیدا کنید، به دنبال روش دستی برای نصب سی پنل باشید). در داشبورد cPanel نصب کننده ی اسکریپت را پیدا کنید یا در جعبه ی جستجو softaculous را جستجو کنید. نصب کننده ی اسکریپت در زیر تمام برنامه هایی که اسکریپت Cpanel پشتیبانی می کند نشان داده می شود، WordPress را پیدا کنید و بر روی نماد آن کلیک کنید.
مرحله 3: نام دامنه ی خود را وارد کرده و پروتکل خود را انتخاب کنید.
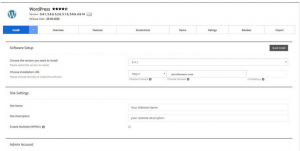
اکنون صفحه ی توضیحات، مربوط به نسخه ی وردپرسی که می خواهید در وب سایت خود نصب کنید نشان داده می شود، بر روی دکمه ی نصب کلیک کنید. سپس صفحه ی تنظیمات نرم افزار را می بینید. ممکن است سردرگم شوید که پروتکل چیست! اگر گواهی SSL در دامنه ی خود دارید، https: // www را انتخاب کنید و اگر SSL در دامنه ی شما نصب نشده است، http: // www را انتخاب کنید.
نگران نباشید بعدا می توانید گواهی SSL خود را نصب کنید و پروتکل خود را با یک کلیک تغییر دهید. اکنون نام دامنه ی خود را به این شیوه yourdomain.com وارد کنید. Directory را خالی بگذارید مگر اینکه یک زیر دامنه بخواهید نصب کنید.
مرحله 4: جزئیات وب سایت وردپرس را پر کنید.
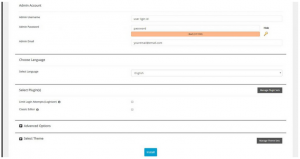
توضیحات وب سایت خود را وارد کنید که بعدا در صفحه ی موتور جستجوی گوگل نشان داده می شود. سپس نام کاربری ادمین را وارد کنید، به یاد داشته باشید که این به عنوان شناسه ی ورود به سیستم، در صفحه ی مدیریت WordPress شما استفاده می شود. سپس پسورد ادمین را که بعدا به عنوان رمز ورود به داشبورد WordPress استفاده خواهد شد، وارد نمایید.
حالا ایمیل خود را وارد کنید که برای تغییر رمز ورود به پنل مدیریت WordPress استفاده می شود. سپس زبان مورد نظر خود را انتخاب کنید. اکنون از شما می خواهد تم ها و پلاگین را انتخاب کنید (این اختیاری است). روی دکمه ی نصب کلیک کنید، سپس نرم افزار softaculous داده های ارسالی شما را تأیید می کند و WordPress را روی وب سایت نصب می نماید.
مرحله 5: نصب را بررسی کنید.
پس از نصب، به صفحه ی تبریک منتقل خواهید شد و اطلاعات ورود به سیستم را که قبلا توسط شما پر شده است، نشان می دهد. با ورود به وب سایت WordPress خود از طریق آدرس yourdomain.com/wp-admin، می توانید به داشبورد WordPress منتقل شده و نصب خود را بررسی کنید.
نحوه ی نصب وردپرس در سی پنل به صورت دستی
نصب وردپرس به صورت دستی نیز روندی آسان دارد و در این روش شما می توانید از جزئیات وب سایت، نام کاربری و پسورد پایگاه داده مطلع شوید.
مرحله 1: وارد حساب سی پنل خود شوید.
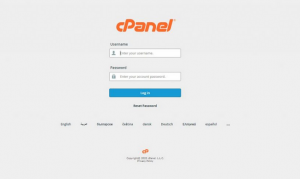
با تایید ورود به سیستم، با آدرس مستقیم yourdomain.com/cpanel به حساب cPanel خود وارد شوید یا از لیست خدمات ارائه دهنده ی هاستینگ، به مراحل زیر مراجعه کنید.
مرحله 2: پکیج وردپرس را دانلود کنید.
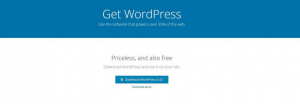
بسته ی WordPress را از http://wordpress.org/download دانلود نمایید. آن ورژنی را که می خواهید نصب کنید، انتخاب کرده و به مرحله ی بعدی بروید.
مرحله 3: فایل منیجر (File Manager) را در سی پنل پیدا کنید.
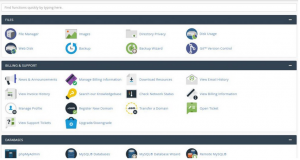
File Manager را در cPanel جستجو کنید. File Manager در یک برگه ی جدید باز می شود، سپس اگر اولین بار است که WordPress را نصب می کنید، به public_html بروید و همه ی موارد را در آن حذف کنید.
مرحله 4: وردپرس را در فایل منیجر آپلود کنید.
فایل زیپ WordPress را که در مرحله ی 2 دانلود شده است، آپلود کنید. هنگامی که فایل آپلود و نوار وضعیت سبز می شود، File Manager خود را دوباره لود کنید. پس از آن بر روی فایل zip بارگذاری شده ی خود راست کلیک کرده و پس از خارج کردن از حالت فشرده سازی، فایل zip بارگذاری شده را حذف کنید. پوشه ی WordPress را باز کنید، آنگاه همه را انتخاب کرده و به “public_html” انتقال دهید و پوشه ی خالی WordPress را حذف کنید.
مرحله 5: یک پایگاه داده ی مای اسکیوال (MYSQL) ایجاد کنید.
پایگاه داده ی MYSQL را در داشبورد cPanel پیدا کنید و سپس یک پایگاه داده ایجاد کنید. اکنون به پایین پیمایش کرده و MYSQL user را پیدا کنید، جایی که می توانید کاربر جدیدی اضافه کنید. نام کاربری و پسورد را وارد کرده و روی ایجاد کاربر کلیک کنید.
در قسمت بعد، به پایین پیمایش کرده و یک کاربر را به یک پایگاه داده اضافه کنید. برای این کار پایگاه داده و کاربر را انتخاب کنید و بر روی دکمه Add کلیک نمایید. اکنون همه ی امتیازات را علامت بزنید و روی ایجاد تغییرات کلیک کنید.
مرحله 6: بانک اطلاعاتی خود را به وردپرس متصل کنید.
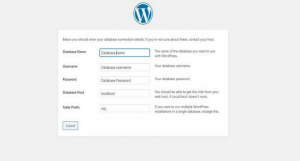
پس از انجام تمام مراحل بالا به آدرس yourdomain.com بروید. سپس ویزارد راه اندازی WordPress را مشاهده خواهید کرد. روی Let’s go کلیک کنید. بعد از آن نام پایگاه داده ی خود را که در مرحله ی 4 ایجاد کردیم وارد نمایید، همچنین اطلاعات نام کاربری و پسورد را نیز ثبت کرده، به مرحله ی بعد بروید.
مرحله 7: نصب نهایی
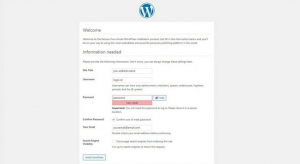
بر روی Run Installation کلیک کنید تا مراحل راه اندازی آغاز شود. اکنون عنوان وب سایت، نام کاربری (شناسه ی ورود به سیستم)، پسورد و پست الکترونیکی خود را ثبت نمایید. علامت گذاری موتور جستجو را بردارید و روی نصب وردپرس کلیک کنید.
مرحله 8: نصب وردپرس خود را بررسی کنید.
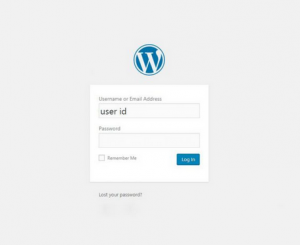
ورود به داشبورد WordPress را با کلیک بر روی login یا آدرس yourdomain.com/wp-admin چک نمایید.
همانطور که ملاحظه نمودید، نحوه ی نصب وردپرس در cPanel یک فرایند بسیار آسان است که گام به گام برای شما توضیح داده شد. اکنون می توانید وب سایت WordPress خود را با اضافه کردن تم ها و پلاگین ها سفارشی نمایید.