رفع مشکل صفحه سفید در وردپرس
نوشته شده توسط رضا پورمحمدحسین
آدرس کوتاه: https://sitedar.com/?p=5189

برای مدیران وب سایت هیچ چیزی بدترین از این نیست که حین گشت و گذار در سایت خود ناگهان با صفحه سفید وردپرس مواجه شوند.
این صفحه که به صفحه سفید مرگ یا White Screen of Death (WSoD) معروف است، باعث می شود که سایت وردپرس شما هم برای ادمین ها و هم برای بازدیدکنندگان از دسترس خارج شود و چیزی جز یک صفحه سفید برای نمایش وجود نخواهد داشت.
یکی دیگر از دلایلی که باعث می شود صفحه سفید وردپرس خیلی آزاردهنده و غیر قابل تحمل باشد، این است که این صفحه تقریبا هیچ اطلاعاتی در اختیار شما قرار نمی دهد تا به کمک آن بتوانید بفهمید ریشه و دلیل مشکل چه بوده است.
اما با این حال، مشکل سفید شدن صفحه وردپرس یک مشکل شایع است و اگر بسیار ناراحت کننده و آزار دهنده است، اما راه حل هایی برای رفع آن وجود دارد. در این مطلب ما به چند مورد از کارآمد ترین راهکار ها برای رفع مشکل صفحه سفید در وردپرس می پردازیم.
لیست مطالب
چرا صفحه وردپرس سفید می شود؟
این مشکل زمانی اتفاق می افتد که شما سعی دارید به یکی از صفحات وب سایت خود دسترسی داشته باشید اما ناگهان به جای صفحه مورد نظر، با یک صفحه سفید رو به رو می شوید. این که این صفحه چه پیامی را به شما نشان دهد، بستگی به مرورگری دارد که از آن استفاده می کنید.
در هر مرورگر پیام ارور (خطا) برای صفحه سفید متفاوت است. به عنوان مثال در تصویر زیر، صفحه سفید وردپرس در مرورگر گوگل کروم را می بینیم. همان طور که می بینید گوگل کروم یک ارور HTTP 500 error را نمایش می دهد که پیام آن این است: «این صفحه کار نمی کند و توانایی رسیدگی به درخواست شما را ندارد.»
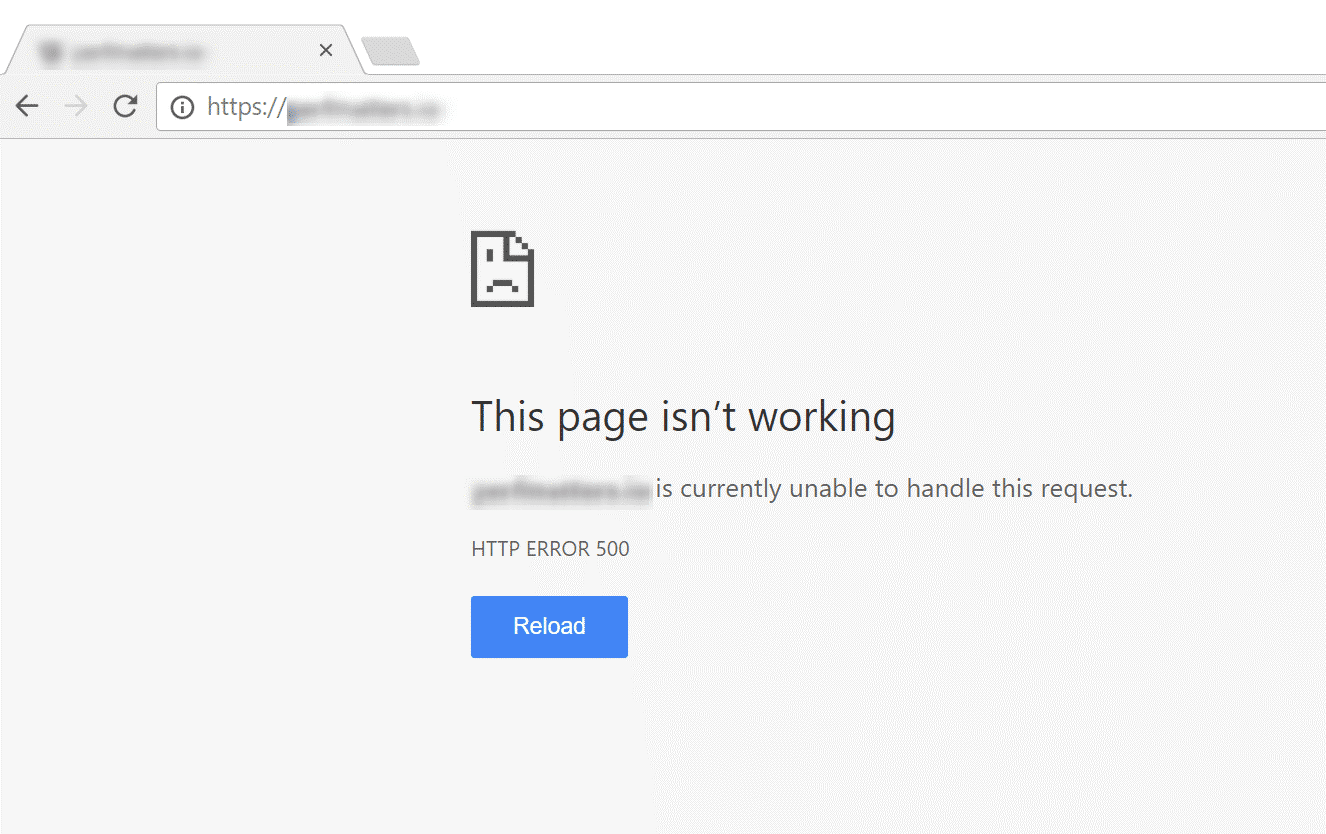
حالا نگاهی هم می اندازیم به ارور صفحه سفید در مرورگر موزیلا فایرفاکس:
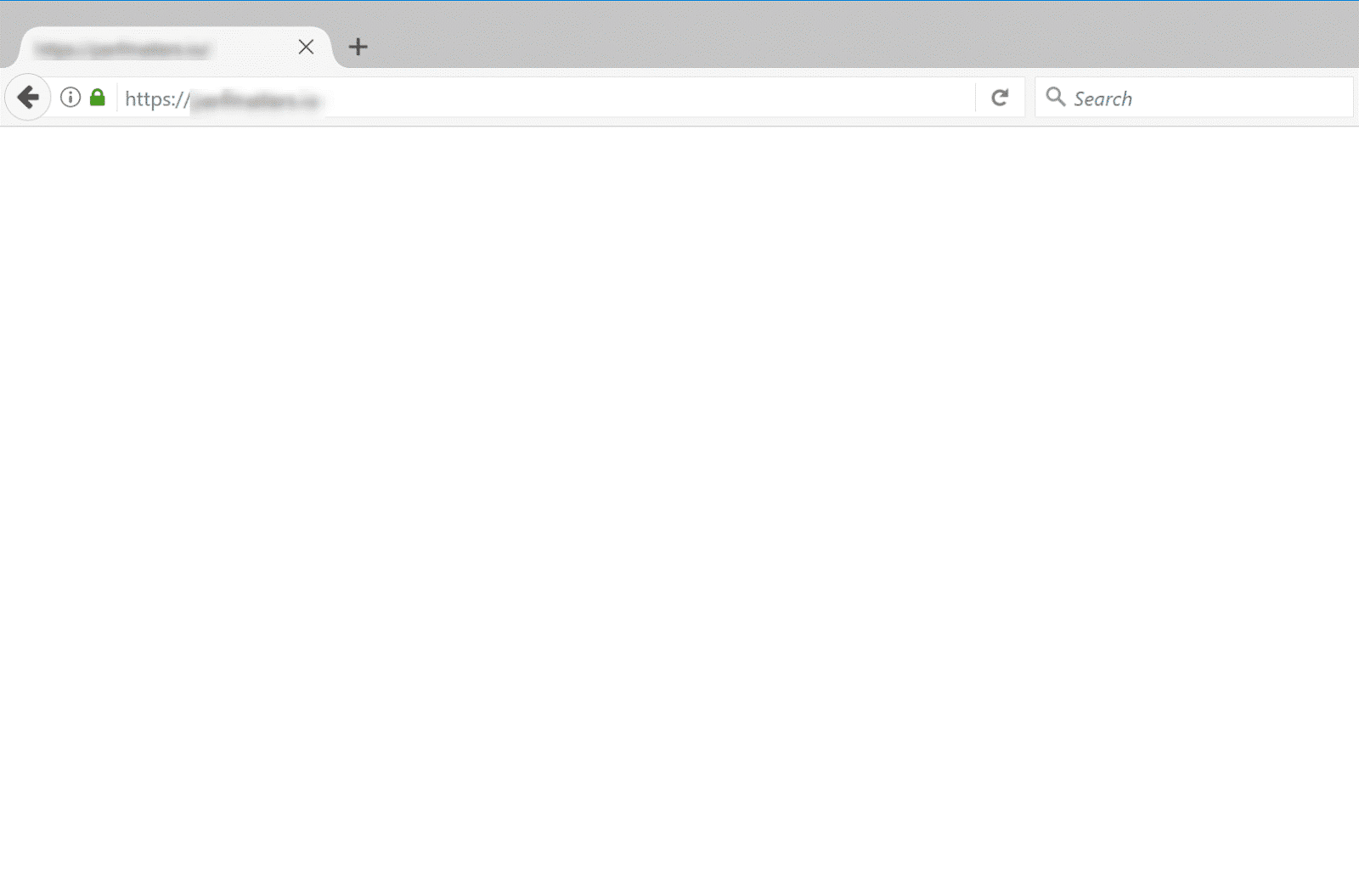
همان طور که می بینید، در مرورگر فایرفاکس فقط یک صفحه سفید خالی دیده می شود. هیچ اطلاعات مفیدی یا اخطار هشدار دهنده ای وجود ندارد که شما را از علت مشکل آگاه کند. خود این موضوع باعث می شود تا مشکل صفحه سفید در وردپرس آزار دهنده تر شود.
مشکل صفحه سفید در وردپرس، تقریبا همیشه به دلیل ارورها (خطاهایی) در کد PHP و یا تحت فشار قرار گرفتن حافظه (مموری) اتفاق می افتد. دلیل شایع دیگری که باعث بروز این مشکل می شود، یک تم و یا پلاگین (افزونه) ناسازگار می باشد.
اگر مشکل به دلیل پلاگین ناسازگار باشد، به احتمال زیاد در قسمت فرانت اند وب سایت دچار مشکل می شوید اما قسمت ادمین وردپرس مشکلی نخواهد داشت. برای آن که سریعا پی ببرید که آیا داشبورد سایت شما کار می کند یا نه، تنها کافی است به این آدرس بروید ( به جای yourdomain، نام دامنه سایت خود را قرار دهید):
yourdomain.com/wp-admin
چگونه مشکل صفحه سفید وردپرس را برطرف کنیم؟
حالا به قسمت اصلی ماجرا می رسیم. چگونه مشکل صفحه سفید وردپرس را برطرف کنیم؟ طبیعتا وقتی با این مشکل در وب سایت خود مواجه می شوید، می خواهید هر چه سریع تر آن را رفع کنید تا بازدیدکنندگان و کاربران شما از دست نروند.
به همین دلیل ما در این مقاله ۷ راهکار موثر برای رفع مشکل صفحه سفید در وردپرس را معرفی کرده ایم و توصیه می کنیم آن ها را به ترتیب امتحان کنید:
پلاگین های وردپرس خود را غیرفعال کنید
یکی از آسان ترین و در عین حال شایع ترین راهکار ها برای حل مشکل صفحه سفید وردپرس، غیر فعال کردن همه پلاگین (افزونه)ها است. در اغلب موارد، یک سایت وردپرس به دلیل بروز مشکل در آپدیت پلاگین ها از کار می افتد.
اگر هنوز به بخش ادمین وردپرس خود دسترسی دارید، یک راه حل سریع برای غیرفعال کردن پلاگین ها از طریق داشبورد وجود دارد. در داشبورد خود همه پلاگین ها را انتخاب کنید و سپس روی Deactivate در منو بالک اکشن (تصویر زیر) انتخاب کنید.
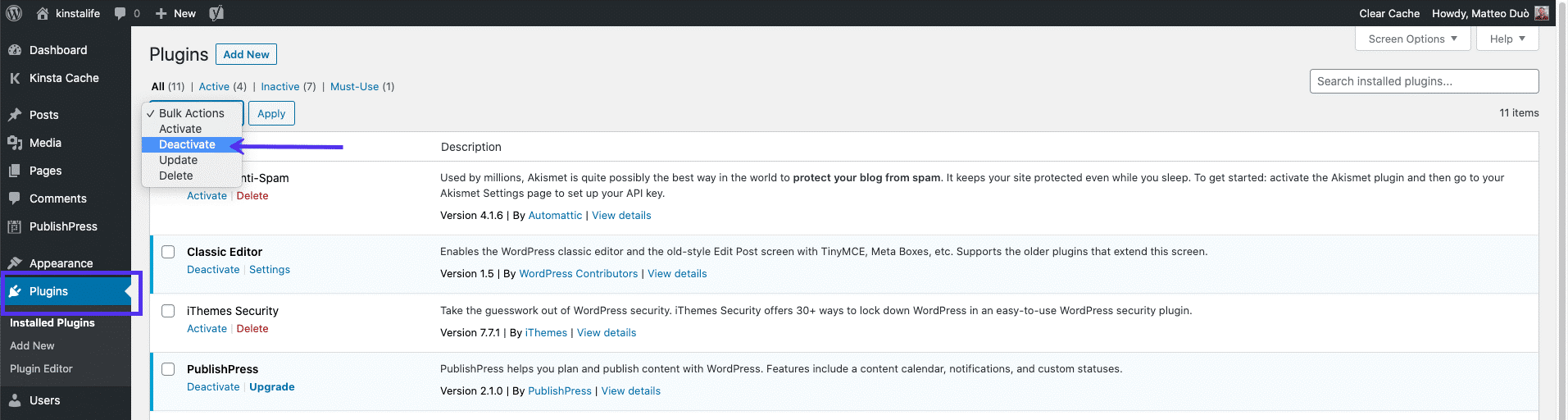
به این صورت همه پلاگین های شما غیرفعال می شوند. اگر این روش کار کرد و مشکل شما رفع شد، حالا باید پلاگینی را که باعث بروز مشکل شد پیدا کنید.
برای این کار می توانید یکی یکی پلاگین ها را فعال کنید، بعد از فعال کردن هر کدام وب سایت را رفرش کنید. وقتی با فعال کردن یکی از پلاگین ها وب سایت از کار افتاد، حالا شما خرابکار را پیدا کرده اید.
حالا که پلاگین مقصر پیدا شده، می توانید با توسعه دهنده پلاگین مورد نظر مکاتبه کنید و مشکل را اطلاع دهید و یا در بخش راهنمای پلاگین های وردپرس مشکل خود را مطرح نمایید.
اگر هم به داشبورد خود دسترسی ندارید، می توانید از یک پروتکل انتقال فایل (FTP) استفاده کنید تا به فایل های سایت خود دسترسی داشته باشید.
در پوشه wp-content در قسمت روت، پوشه plugins را پیدا کنید. نام این پوشه را به plugins_old تغییر دهید.
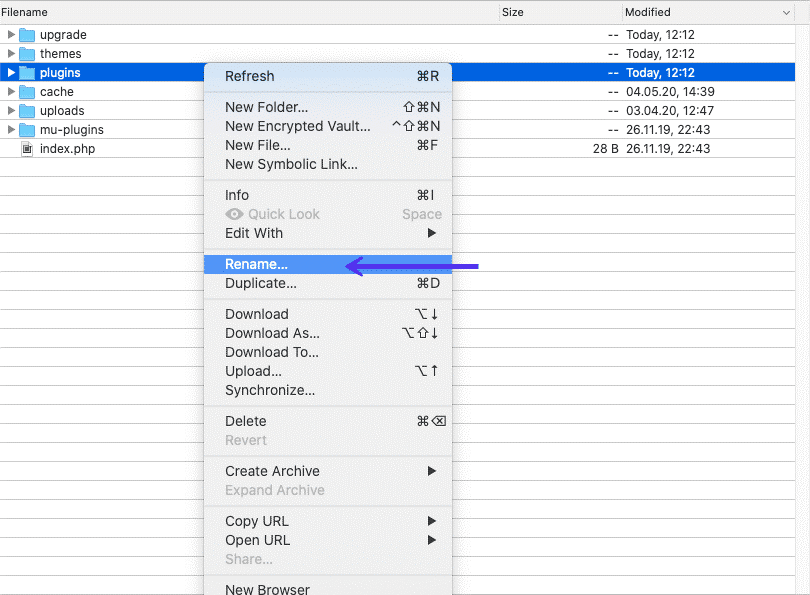
اگر این روش جواب داد، مشخص خواهد شد که مشکل از پلاگین های شما بوده است. حالا دوباره مانند روش قبل باید یکی یکی پلاگین ها را تست کنید تا ببنید کدام یک باعث بروز مشکل سفید شدن صفحه شده اند.
برای این کار، نام پوشه پلاگین ها را به حالت قبل برگردانید و وارد آن شوید تا به پوشه همه پلاگین ها به طور جدا جدا دسترسی داشته باشید. حالا پوشه مربوط به هر پلاگین را تغییر نام دهید و سایت را رفرش کنید تا خرابکار پیدا شود.
تم وردپرس را به حالت پیش فرض تغییر دهید
اگر پلاگین ها دلیل مشکل نبودند، ممکن است تم وردپرس شما باعث ایجاد مشکل شده باشد. برای پی بردن به این موضوع می توانید تم سایت خود را به حالت دیفالت (پیش فرض) تغییر دهید.
برای این کار، اگر به داشبورد خود دسترسی دارید به منو Appearance > Themes در داشبورد خود بروید. یکی از تم های پیش فرض وردپرس مانند Twenty Twenty را انتخاب و فعال کنید.
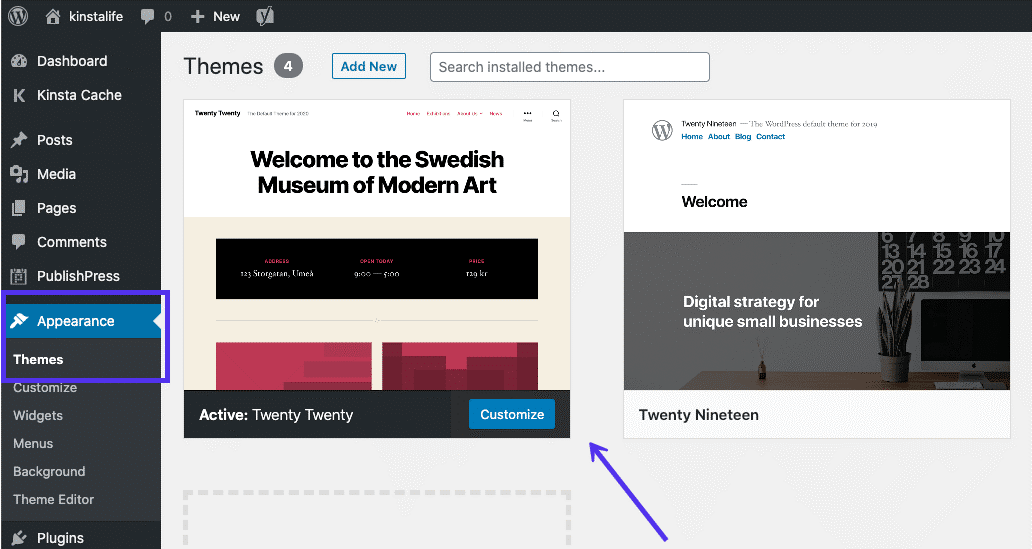
اگر مشکل حل شد پس همه چیز تقصیر تم شما بوده است.
در صورتی که به داشبورد خود دسترسی ندارید، می توانید از همان راهی که در بخش قبل برای دسترسی به فایل های پلاگین ها ذکر شد، برای دسترسی به تم ها استفاده کنید. این بار پوشه تم را تغییر نام دهید:
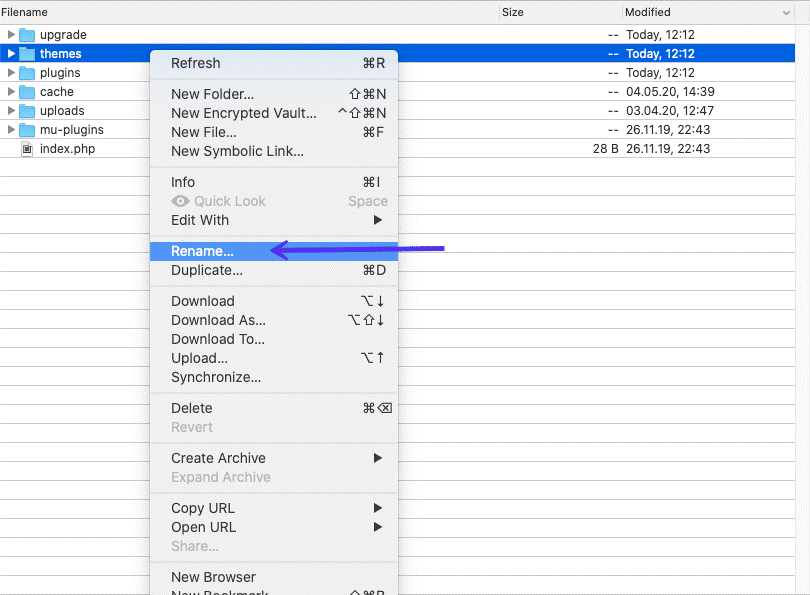
پس از آن وردپرس به شکل خودکار به آخرین نسخه از تم های پیش فرض تغییر ظاهر می دهد. اگر تم پیش فرضی ندارید، می توانید آن ها را از فهرست تم های وردپرس دانلود و در پوشه تم ها آپلود کنید.
تم ها معمولا به دو دلیل ناسازگاری با سایت و یا آپدیت معیوب باعث ایجاد مشکل صفحه سفید وردپرس می شوند.
کش مرورگر و پلاگین وردپرس را خالی کنید
اگر به بک اند وب سایت خود دسترسی دارید اما در بخش فرانت اند با صفحه سفید وردپرس مواجه هستید، احتمالا مشکل از کش سایت شما باشد. برای رفع آن کش مرورگر خود را پاک کنید و همچنین اگر پلاگین کش وردپرس نصب کرده اید، کش آن را هم پاک نمایید.
راحت ترین راه برای پاک کردن کش پلاگین های بهبود کش وردپرس، استفاده از صفحه تنظیمات این پلاگین ها می باشد. در صفحه تنظیمات همه پلاگین ها یک گزینه Delete Cache در منو مربوط به کش وجود خواهد داشت که باید آن را کلیک کنید. مث تصویر زیر که مربوط به پلاگین WP Super Cache می شود:
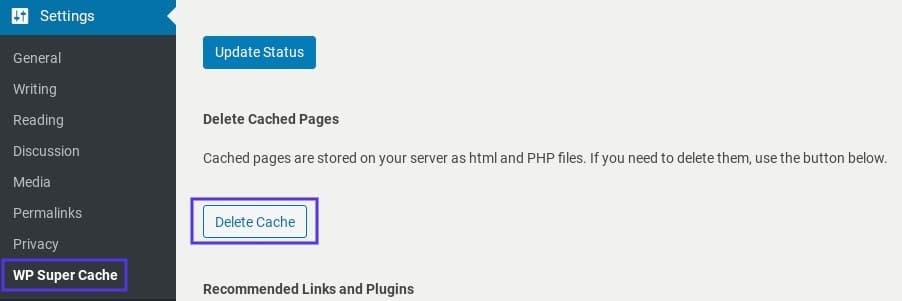
اگر با پاک کردن کش سایت شما درست نشد، پس باید مشکل را در مورد دیگری جست و جو کنید. در ادامه دیگر موارد را معرفی می کنیم.
به حالت دیباگ سوییچ کنید
اگر با امتحان کردن راه های قبل مشکل شما حل نشد و به بخش ادمینی هم دسترسی ندارید، و یا اگر مشکل حل شد اما به دنبال ریشه یابی عمیق تر هستید، می توانید با استفاده از حالت دیباگینگ (عیب یابی) به دلیل اصلی مشکل پی ببرید. این حالت هر خطایی را که در سایت شما وجود داشته باشد نمایان می کند.
برای فعال کردن دیباگینگ، شما باید فایل wp-config.php وردپرس خود را باز کنید. درون آن خط زیر را پیدا کنید:
define( ‘WP_DEBUG’, false )
کلمه false را به true تغییر دهید و سایت را ریلود کنید. اگر این خط در فایل شما وجود نداشت، می توانید به شکل دستی آن را در قسمت بالایی سایت وارد کنید.
حالا در یک صفحه سفید جدید خواهید دید که اطلاعات بیشتری راجع به مشکل به شما ارائه می شود. با مطالعه این صفحه می توانید بفهمید مشکل از کدام قسمت سایت می باشد و برای رفع آن اقدام کنید.
اگر بعد از دیباگینگ هیچ ارور یا خطایی مشاهده نشد، احتمالا مشکل از هاست سایت شما می باشد. این احتمال وجود دارد که روی سرور شما دیباگینگ به خوبی اجرا نمی شود.
ظرفیت مموری خود را افزایش دهید
اگر راهکار های بالا جواب نداد و یا شما شاهد خطاهایی مربوط به ظرفیت مموری هستید، توصیه می کنیم تا مموری بیشتری را به اپلیکیشن خود اختصاص دهید.
برای این کار نیز مانند مورد قبل، می توانید از فایل wp-config.php استفاده کنید و کد زیر را وارد نمایید:
define(‘WP_MEMORY_LIMIT’, ’64M’);
اگر این روش کار نکرد، چند گزینه دیگر در اختیار دارید. به عنوان مثال می توانید از فایل php.ini برای افزایش مموری استفاده نمایید.
برای این کار با استفاده از FTP به سرور خود وصل شوید. در مسیر روت سایت خود، دنبال فایل php.ini بگردید. سپس آن را باز نمایید و خط زیر را در هر جا از آن که می خواهید وارد کنید:
memory_limit = 64M
اگر با این کار ها هم همچنان مموری کافی برای سایت وجود ندارد، احتمالا مشکل از یکی از تم ها یا اپلیکیشن ها است. به این صورت که یکی از این موارد از منابع بیش از حدی استفاده می کند که باعث فشار وارد شدن به مموری می شود.
در این صورت می توانید با استفاده از کمک یک دولوپر و یا کمک گرفتن از هاست خود، وضعیت منابع سایت خود را آنالیز کنید.
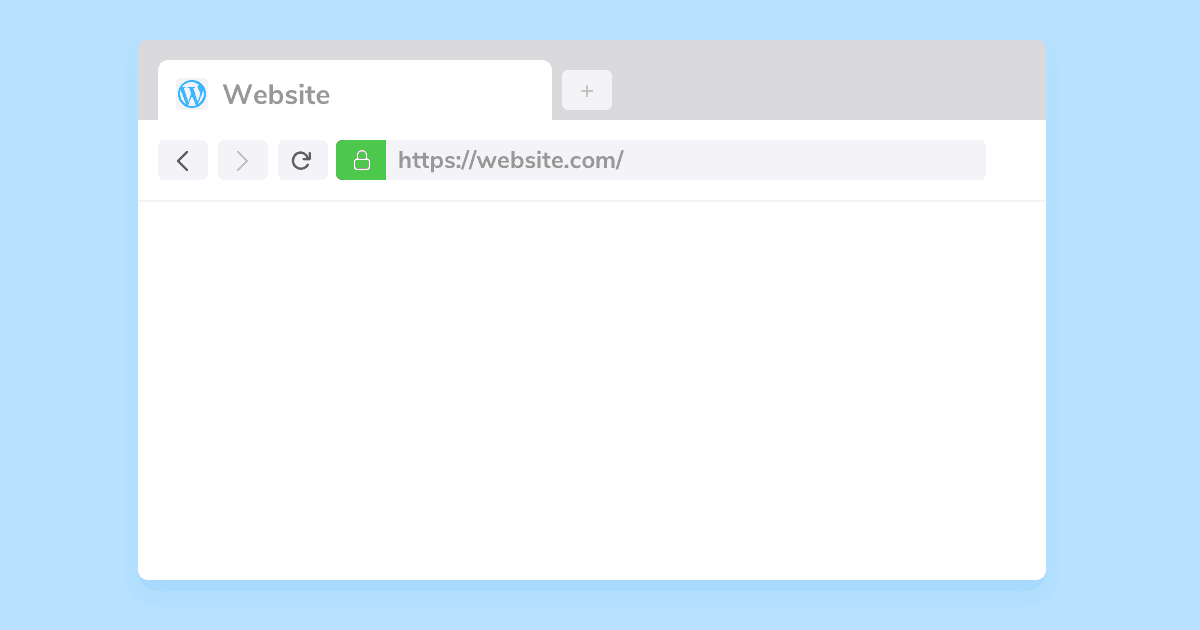
مجوز فایل ها را بررسی کنید
یکی دیگر از مسائلی که باعث می شود با مشکل صفحه سفید وردپرس رو به رو شوید، مسائل مربوط به مالکیت و مجوز ها است.
اگر چه که ممکن است بتوانید این مشکل را خودتان حل کنید، اما توصیه می کنیم در صورتی که تسلط کامل و تجربه کافی در این زمینه را ندارید از کمک افراد حرفه ای استفاده نمایید. چرا که در غیر این صورت ممکن است نقاط آسیب پذیری در سایت خود ایجاد کنید که مهاجمین می توانند از طریق آن ها به سایت شما آسیب وارد کنند.
وقتی در مورد مجوز های وردپرس صحبت می کنیم، سه قانون ساده وجود دارد که باید آن ها را رعایت کنید:
- فایل ها باید روی 644 یا 664 تنظیم شده باشند.
- پوشه ها باید روی 775 یا 755 تنظیم شده باشند.
- فایل wp-config.php باید روی 660، 600 یا 644 تنظیم شده باشد.
اگر دسترسی SSH به سرور خود دارید، می توانید با استفاده از دستورات زیر قوانین مناسب را اعمال نمایید. برای نوشتن این دستور ها از مسیر روت وردپرس استفاده کنید. دستور ها به این شکل هستند:
sudo find . -type f -exec chmod 664 {} +
sudo find . -type d -exec chmod 775 {} +
sudo chmod 660 wp-config.php
مشکلات آپدیت خودکار را بررسی کنید
گاهی وردپرس حین آپدیت خودکار با مشکلاتی مواجه می شود. اما در اغلب اوقات این مشکلات به شکل خودکار حل می شوند.
با این حال در مواردی نادر، این مشکلات می توانند باعث بروز صفحه سفید وردپرس بشوند. در این صورت این مراحل را برای رفع مشکل صفحه سفید در وردپرس طی کنید.
به مسیر روت وردپرس خود بروید و دنبال فایل .maintenance بگردید (ممکن است نام این فایل به شکل خلاصه نوشته شده باشد). کاری که باید بکنید این است که این فایل را پاک کنید و سایت را ریلود نمایید.
گاهی ممکن است که آپدیت وردپرس با موفقیت انجام شده باشد اما وردپرس نتوانسته باشد این فایل را به شکل خودکار پاک کند. در این صورت شما با پاک کردن دستی این فایل مشکل صفحه سفید وردپرس خود را حل کرده اید.
گاهی هم پیش می آید که آپدیت به شکل کامل انجام نشده است و باعث بروز صفحه سفید وردپرس شده است. در این صورت با پاک کردن فایل مذکور و ریلود سایت، آپدیت دوباره از ابتدا شروع می شود و با کامل شدن آپدیت همه چیز به حالت عادی بر می گردد.
در نهایت باید بگوییم که اگرچه مشکل صفحه سفید وردپرس بسیار آزاردهنده و حتی گاهی ترسناک است، اما با استفاده از روش های ذکر شده در این مطلب به احتمال بسیار زیاد می توانید این مشکل را حل نمایید.
همچنین سعی کنید با حالت دیباگینگ وردپرس بیشتر آشنا شوید. چرا که می تواند کمک بزرگی برای کشف دلیل اصلی تقریبا همه مشکلات وردپرس باشد.