نحوه نصب افزونه در وردپرس
نوشته شده توسط رضا پورمحمدحسین
آدرس کوتاه: https://sitedar.com/?p=5369

برای راه اندازی یک وب سایت وردپرس یکی از اولین مسائلی که باید آن را یاد بگیرید نحوه نصب افزونه وردپرس است.
به بیان ساده، پلاگین های وردپرس مانند همان اپلیکیشن هایی هستند که روی گوشی موبایل خود نصب می کنیم. به کمک پلاگین ها می توانید امکانات جدیدی را به وب سایت خود اضافه کنید.
امکاناتی مانند اسلایدر، سبد خرید، قابلیت کامنت، قابلیت بازی و غیره. هزاران پلاگین رایگان و پولی برای وردپرس وجود دارند که می توانید آن ها را برای سایت خود نصب نمایید.
در این مطلب به شکل قدم به قدم، انواع روش های نخوه نصب افزونه در وردپرس را معرفی می کنیم.
لیست مطالب
آموزش نصب افزونه در وردپرس از داشبورد
می شود گفت راحت ترین روش نصب افزونه یا همان پلاگین در وردپرس، استفاده از منوی داشبورد است. در داشبورد سایت وردپرس شما یک نوار جست و جو در اختیار دارید که می توانید به وسیله آن در لیست پلاگین های ثبت شده در وردپرس پلاگین مورد نظر خود را بیابید.
تنها نکته منفی راجع به این روش این است که تنها پلاگین های رایگان در این لیست قابل دستیابی هستند. با هم مراحل نصب پلاگین از داشبورد را مرور می کنیم:
در گام اول، وقتی وارد داشبورد محیط ادمینی در سایت وردپرس خود شدید به مسیر Plugins » Add New بروید.
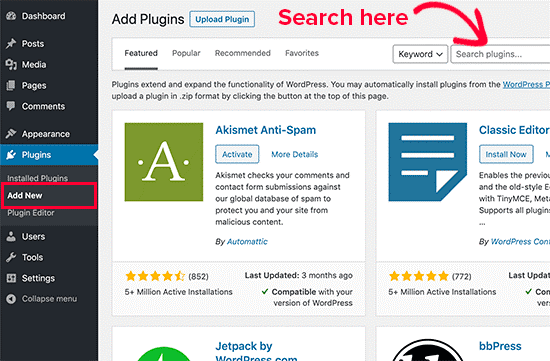
صفحه ای مانند صفحه عکس فوق در برابر شما قرار می گیرد. حالا به دو روش می توانید پلاگین مورد نیاز خود را پیدا کنید. یکی جست و جو بر اساس نام پلاگین مورد نظر است.
روش دوم جست و جو بر اساس قابلیت پلاگین. مثلا اگر دنبال پلاگینی برای قابلیت کامنت گذاری هستید ولی نام پلاگین به خصوصی را در این زمینه نمی دانید، کافی است خود واژه کامنت را جست و جو کنید تا افزونه های مرتبط به شما نشان داده شوند. نتایج جست و جو در این نوار ابزار مانند تصویر زیر است:
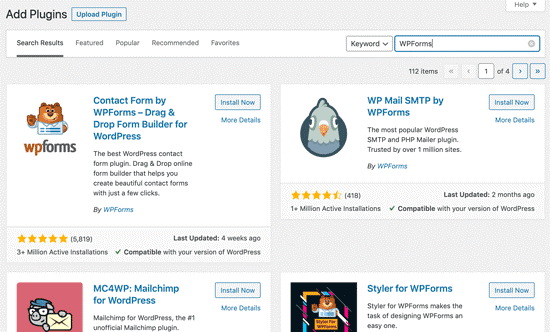
شما می توانید پلاگین مورد نظر خود را انتخاب و نصب نمایید. به عنوان مثال ما در اینجا پلاگین WPForms که یک پلاگین ساخت فرم است را برای ادامه آموزش نصب افزونه در وردپرس انتخاب کرده ایم. برای آغاز فرایند نصب پلاگین روی سایت خود، گزینه ‘Install Now’ را کلیک کنید.
جالا وردپرس این افزونه را برای شما دانلود و نصب می کند. بعد از آن خواهید دید که گزینه ‘Install Now’ به گزینه ‘Activate’ تغییر شکل داده است.
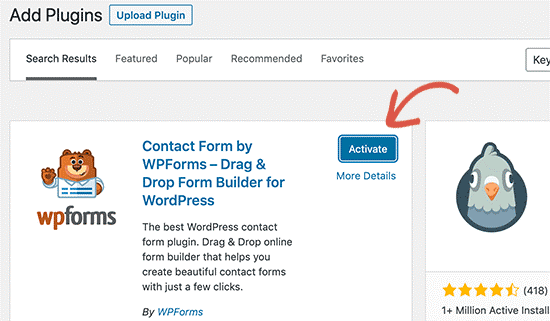
توجه داشته باشید که تنها دانلود کردن پلاگین برای استفاده از امکانات آن روی یک سایت وردپرس کافی نیست. یک افزونه (پلاگین) می تواند دانلود شده باشد اما برای آن که امکانات آن در اختیار شما قرار بگیرد باید آن را فعال نیز بکنید. برای این کار روی گزینه ‘Activate’ که در تصویر بالا نشان داده شده است کلیک کنید.
به همین راحتی! شما توانستید پلاگین مورد نظر خود را نصب و البته فعال کنید. قدم بعدی پیکربندی یا همان کانفیگ کردن تنظیمات پلاگین است. از آن جایی که این تنظیمات برای هر پلاگین منحصر به فرد است و دستورالعمل یک سانی ندارد، در این بخش به آن ها نمی پردازیم.
نحوه نصب افزونه وردپرس از آپلودر
همان طور که اشاره شد مسیر اول یعنی نصب افزونه از داشبورد فقط برای پلاگین های رایگان کاربرد دارد. برای پلاگین های پولی که معمولا از ویژگی ها و امکانات جالب تری نیز برخوردار هستند، باید از روش دیگری استفاده کنید.
وردپرس برای نصب افزونه هایی که در لیست سرچ داشبورد وجود ندارند، گزینه آپلودر را در نظر گرفته است. این گزینه نیز در محیط ادمینی وب سایت وردپرس قابل دسترسی است.
البته قبل از رفتن به این محیط، شما باید پلاگین مورد نظر خود را از منبع قابل اعتماد دانلود کرده باشید. فایل پلاگین (افزونه) یک فایل زیپ خواهد بود. توجه داشته باشید که شما نباید این فایل را از حالت زیپ خارج کنید.
حالا به صفحه ادمین در وب سایت خود بروید و از طریق منوی کناری به این آدرس مراجعه کنید: Plugins » Add New. سپس مانند تصویر زیر گزینه ‘Upload Plugin’ را که در بالای صفحه قرار دارد کلیک کنید.
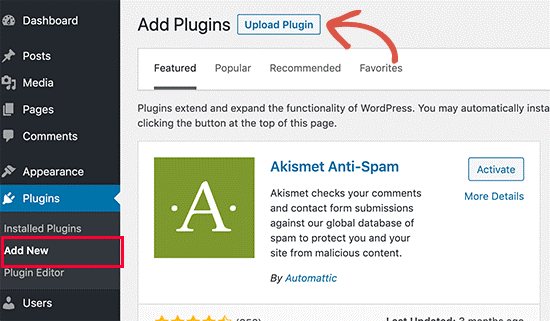
حالا پنجره آپلود افزونه وردپرس برای شما باز می شود. در این مرحله باید روی گزینه ‘Choose File’ کلیک کنید و فایل افزونه ای را که دانلود کرده بودید انتخاب نمایید.
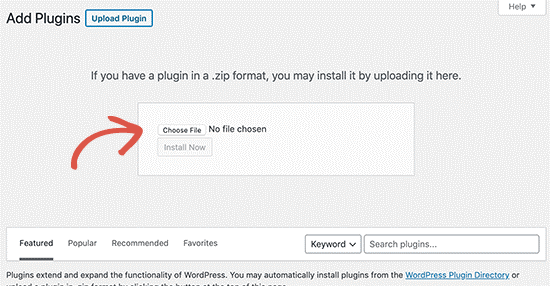
بعد از انتخاب فایل پلاگین، دکمه ‘Install Now’ فعال می شود و باید روی آن کلیک کنید. حالا وردپرس فایل افزونه را از کامپیوتر شما آپلود می کند و خودش آن را نصب می نماید. اگر مشکلی پیش نیاید، پیام زیر که نشان دهنده ی موفقیت آمیز بودن آپلود و نصب پلاگین است نشان داده می شود:
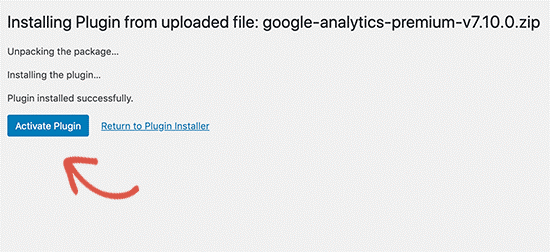
مشابه با روش قبل، در این روش هم تا زمانی که افزونه وردپرس را فعال نکنید قابلیت های آن روی سایت در دسترس نخواهند بود. بعد از پایان نصب، در پنجره مورد نظر گزینه Activate Plugin را کلیک کنید.
سپس می توانید پلاگین نصب و فعال شده را مطابق با نیاز های خود و ویژگی های سایت وردپرس خود تنظیم نمایید. تنظیمات هر پلاگین منحصر به فرد است و باید راهنما های جداگانه را برای هر کدام از آن ها مطالعه کنید.
نحوه نصب افزونه وردپرس از فایل زیلا
در برخی موارد نادر، هاست یا میزبان سایت وردپرس شما ممکن است محدودیت هایی برای فایل های وردپرس ایجاد کرده باشد که باعث می شود نتوانید به راحتی از محیط ادمینی سایت خود پلاگین های مورد نیاز خود را آپلود/دانلود و نصب کنید.
در این شرایط، بهترین راه حل استفاده از یک برنامه File Transfer Protocol است که به اختصار به آن FTP می گویند.
این برنامه ها برای انتقال و جا به جایی فایل های مختلف در اینترنت مورد استفاده قرار می گیرند. فایل زیلا ( FileZilla) یکی از معروف ترین برنامه های FTP است که افراد زیادی از آن استفاده می کنند.
اما در این بخش، ما به طور کلی آموزش نصب افزونه وردپرس از طریق همه FTP ها را آموزش می دهیم. پس اگر به فایل زیلا دسترسی ندارید نگران نباشید. با پیروی از این مراحل می توانید چه با فایل زیلا و چه با هر FTP دیگری پلاگین مورد نظرتان را در سایت وردپرس خود نصب کنید.
در ابتدا باید بگوییم که استفاده از این روش برای نصب پلاگین، برای افرادی که تجربه زیادی در این زمینه ندارند می تواند کمی دشوار و پیچیده باشد. پس اگر در میانه راه فکر کردید که سر نخ را گم کردید و سردرگم شده اید، ناامید نشوید و به تلاش ادامه بدهید.
مانند روش قبل، در ابتدا باید فایل پلاگین مورد نظر را از منبع آن دانلود کنید. همان طور که اشاره شده پلاگین ها در قالب فایل های زیپ برای دانلود گذاشته می شوند. بعد از دانلود، فایل را از حالت زیپ خارج نمایید.
با خارج شدن فایل افزونه از فایل زیپ، یک پوشه دقیقا هم نام با فایل زیپ ایجاد می شود که حاوی فایل زیپ است. این همان پوشه ای است که باید به شکل دستی و با استفاده از فایل زیلا (یا هر FTP دیگری) روی سایت خود آپلود و نصب کنید.
در مرحله بعد، شما باید با استفاده از FTP خود به هاست سایت خود دسترسی ایجاد کنید. اگر نام کاربری و پسورد FTP خود را ندارید، با سرویس ارائه دهنده هاست وردپرس خود تماس بگیرید و نام کاربری و پسورد را از آن ها بخواهید.
روی کامپیوتر خود FTP را باز کنید و با استفاده از مختصاتی که هاست اینترنت شما به شما ارائه داده است وارد سایت خود شوید. وقتی متصل شدید، باید به این مسیر مراجعه کنید:
/wp-content/plugins/ folder on your website
سپس، پوشه ای را که از فایل زیپ خارج کرده اید در این مسیر روی سرور وب خود آپلود کنید:
/wp-content/plugins/ folder
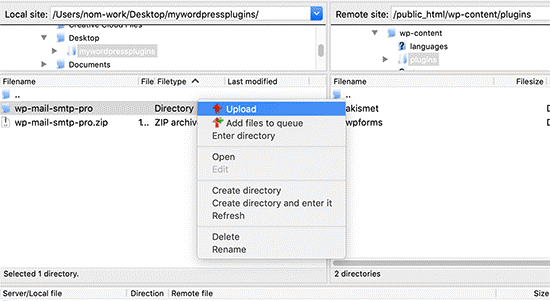
بعد از آپلود، باید به صفحه ادمین در سایت وردپرس خود بروید. در این صفحه از منوی کناری در داشبورد روی گزینه Plugins کلیک کنید. خواهید دید که پلاگینی که با استفاده از FTP آپلود کرده بودید با موفقیت نصب شده است. نام این پلاگین در صفحه پلاگین ها قابل مشاهده خواهد بود:
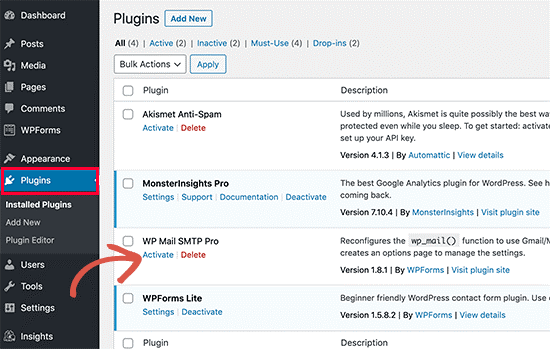
حالا تنها کافی است روی گزینه Activate که در عکس بالا به آن اشاره شده است کلیک کنید تا قابلیت های پلاگین مورد نظر به سایت وردپرس شما اضافه شوند.
بعد از فعال سازی افزونه وردپرس مورد نظر، تنها کاری که باقی می ماند تنظیم قابلیت های آن مطابق با نیاز و سلیقه شما است. این کار برای هر افزونه وردپرس به شکل متفاوتی انجام می شود و باید توضیحات مربوط به خود افزونه را مطالعه کنید.
آموزش آپدیت افزونه وردپرس به شکل دستی
حالا که نصب پلاگین یا همان افزونه های وردپرس را یاد گرفته اید، خوب است تا اطلاعات و مهارت های خود را در زمینه ی افزونه های وردپرس افزایش دهید.
یکی از نکات مهمی که باید درباره وردپرس بدانید، این است که اگر چه در اکثر موارد آپدیت افزونه ها به شکل اتوماتیک و خودکار انجام می شود، اما گاهی مواقع بنا به دلایل گوناگون این آپدیت با مشکل مواجه می شود. در این شرایط شما باید به شکل دستی افزونه خود را آپدیت کنید تا از قابلیت های جدید آن بهره مند شوید.
آپدیت دستی افزونه ها نیز مانند نصب و فعال سازی آن ها از چند روش مختلف امکان پذیر است. در ادامه راحت ترین روش آپدیت دستی که استفاده از FTP هایی مانند فایل زیلا هست را توضیح می دهیم.
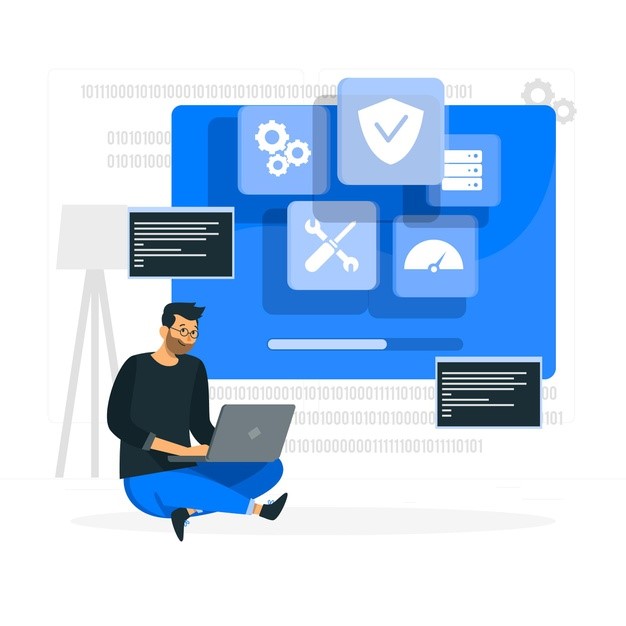
آموزش آپدیت پلاگین وردپرس از داشبورد سایت وردپرس
قبل از آموزش راه آپدیت دستی افزونه های وردپرس، بیایید نگاهی بیندازیم به روش پیش فرض آپدیت افزونه ها که از طریق داشبورد و به شکل اتوماتیک انجام می شود.
از آن جایی که احتمالا خودتان تا کنون تجربه کار با این روش را داشته اید، توضیح این روش را به شکل مختصر ارائه می دهیم. تمام کاری که باید بکنید این است که به صفحه Plugins در داشبورد وردپرس خود بروید.
سپس اگر پلاگینی نیاز به آپدیت داشته باشد، یک اطلاعیه برای شما درج خواهد شد. این اطلاعیه مانند تصویر زیر است و شما تنها کافی است که روی دکمه Update Now کلیک بکنید.

بعد از کلیک روی این دکمه وردپرس به شکل اتوماتیک پلاگین را به آخرین نسخه موجود آپدیت می کند. این روش در ۹۹ درصد موارد کار می کند اما اگر آن یک درصد باقی مانده اتفاق افتاد، بهتر است که آماده باشید!
وقتی آپدیت یک افزونه با مشکل مواجه می شود، وردپرس پیام “Plugin upgrade Failed” را نشان می دهد. اگر این اتفاق افتاد، نگران نباشید. ما در این مطلب به شما آموزش می دهیم تا چگونه به شکل دستی و با پیروی از چند مرحله ساده افزونه خود را به آخرین نسخه موجود به روز رسانی (آپدیت) کنید.
آپدیت دستی افزونه وردپرس با استفاده از (FTP) فایل زیلا
همان طور که در بخش های قبلی این مقاله اشاره شد، فایل زیلا یکی از انواع FTP ها است که وظیفه آن ها انتقال فایل در سطح اینترنت است.
با کمک این برنامه ها شما می توانید فایل های مورد نیاز را به وب سایت خود بفرستید و آن ها را نصب یا آپدیت نمایید.
در بخش های قبل دیدیم که FTP ها برای آپلود و نصب یک افزونه جدید بسیار کاربردی هستند و در مواقعی که از دیگر راه ها نمی شود افزونه ها را نصب کرد، می توان از FTP هایی مانند فایل زیلا این کار را انجام داد.
حالا بار دیگر به سراغ FTP ها می رویم و این بار برای آپدیت دستی افزونه ها از آن کمک می گیریم.
توجه داشته باشید که برای استفاده از این روش، علاوه بر یک برنامه FTP مانند فایل زیلا، شما به جزئیات اطلاعات مربوط به سایت خود نیاز خواهید داشت. این اطلاعات شامل چهار بخش Host, Username, Password, و Port می باشند که نمونه ای از آن ها را در عکس زیر می بینیم:
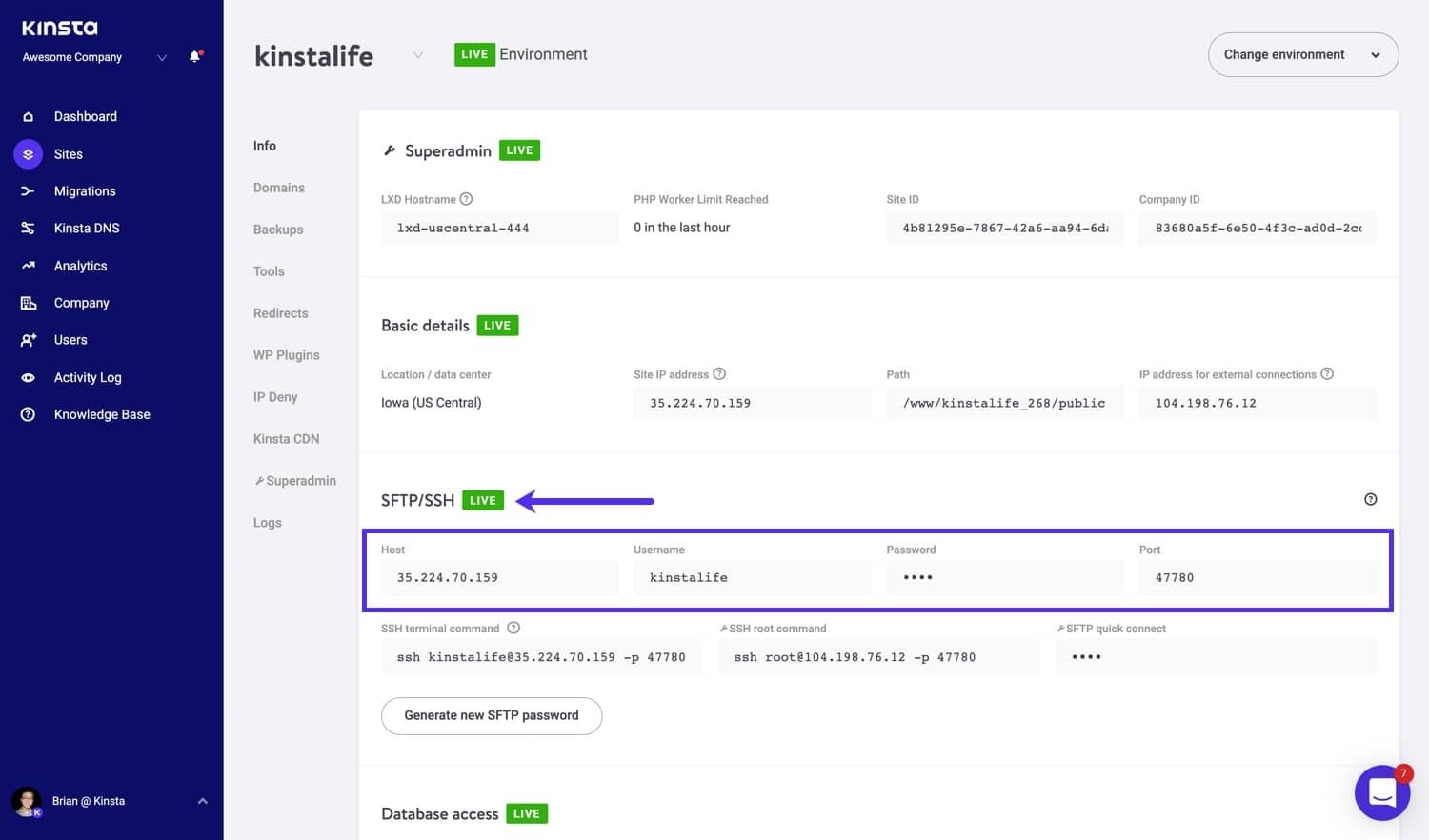
برای دریافت این اطلاعات می توانید با هاست وب سایت خود تماس بگیرید.
وقتی این اطلاعات را در اختیار داشتید و یک برنامه FTP مانند فایل زیلا را نیز نصب کردید، این مراحل را طی کنید:
FTP را باز کنید و در باکس Connect اطلاعات ذکر شده (Host, Username, Password, و Port) را وارد نمایید. سپس از طریق FTP به سایت خود متصل خواهید شد. حالا از گزینه Remote site که در قسمت بالایی فایل زیلا قرار دارد پوشه plugins را پیدا کنید. مانند این تصویر:
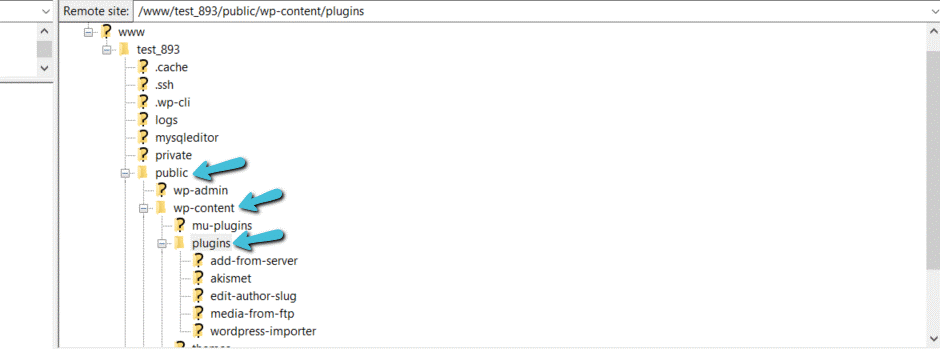
حالا، پوشه پلاگین را باز کنید و از درون آن، پوشه پلاگینی که می خواهید آن را آپدیت کنید بیابید. روی پوشه ی پلاگین مورد نظر راست کلیک کنید و روی Rename کلیک کنید تا نام ان را عوض نمایید.
به عنوان مثال؛ اگر می خواهید پلاگین add-from-server را آپدیت کنید، مانند عکس زیر پوشه آن را پیدا کنید و آن را به add-from-server-old تغییر نام دهید.
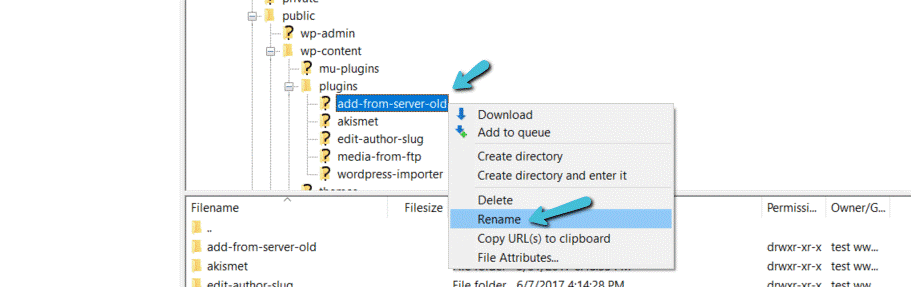
اگر چه می توانید پوشه قدیمی را پاک کنید، اما توصیه می کنیم که فعلا این کار را نکنید تا در صورتی که در فرایند آپدیت دستی با مشکل مواجه شدید، حداقل نسخه قدیمی پلاگین را داشته باشید. البته توجه داشته باشید که بعد از با موفقیت به پایان رساندن آپدیت دستی، شما باید و حتما پوشه قدیمی پلاگین را پاک کنید.
آپلود آخرین نسخه پلاگین به شکل دستی
بعد از تغییر نام پوشه متعلق به پلاگینی که می خواهید آن را آپدیت کنید، حالا باید فایل آخرین نسخه از پلاگین را دانلود کنید و سپس آن را روی سایت آپلود نمایید. اگر پلاگین در لیست پلاگین های موجود در سایت WordPress.org وجود داشت، می توانید مانند عکس زیر به راحتی روی دانلود کلیک کنید و فایل آن را دریافت نمایید:
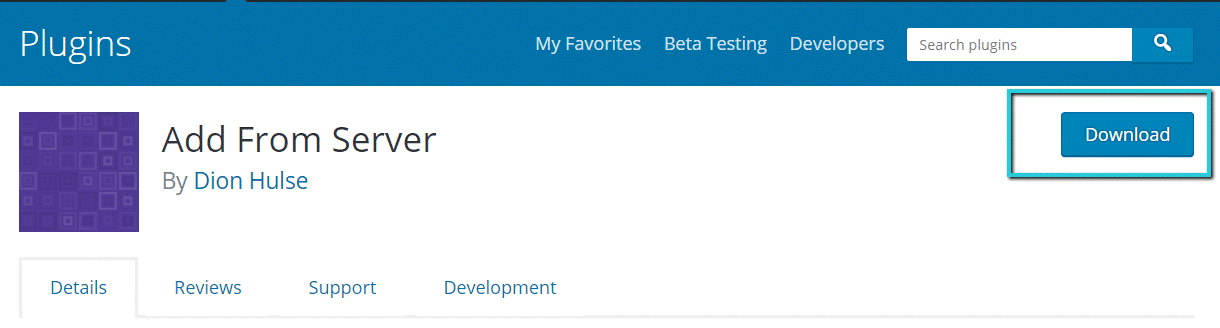
اما اگر پلاگین شما در این لیست موجود نبود، باید آن را از منابع معتبر و ترجیحا از سایت اصلی خود سازنده پلاگین دانلود کنید. این فایل به شکل یک فایل زیپ دانلود می شود و شما باید آن را از حالت زیپ خارج نمایید. فایل پلاگین را در مسیر تصویر زیر از حالت زیپ خارج کنید:
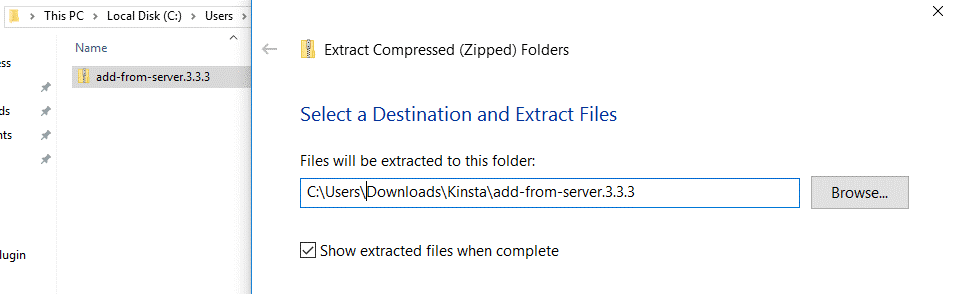
سپس به فایل زیلا برگردید. حالا روی گزینه Local site کلیک کنید و پوشه حاوی آخرین نسخه پلاگین را پیدا کنید. سپس این پوشه را در مسیر plugins روی سرور خود آپلود نمایید.
وقتی آپلود به شکل کامل انجام شد، افزونه وردپرس شما به آخرین نسخه موجود به روز رسانی می شود. برای کسب اطمینان از این امر به صفحه Plugins در داشبورد وردپرس خود بروید و شما نسخه آن را مانند عکس زیر چک کنید:
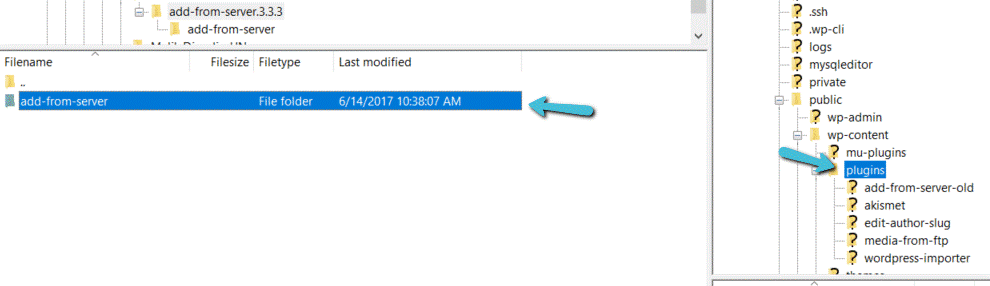
همچنین مطمئن شوید که پلاگین همچنان در حالت اکتیو یا فعال قرار دارد (معمولا پلاگین بعد از آپدیت دستی فعال می ماند و نیازی نیست آن را مجددا فعال کنید). یک بررسی سریع انجام دهید.
اگر باگ و مشکل خاصی در عملکرد سایت و پلاگین مورد نظر مشاهده نشد، حالا باید دوباره از طریق برنامه فایل زیلا یا هر FTP دیگری به پوشه پلاگین های سایت خود بروید و پوشه قدیمی پلاگین مورد نظر را پاک کنید (همان پوشه ای که نام آن را تغییر داده بودید).
نکته: ممکن است بلافاصله بعد از آپدیت دستی پلاگین، در لیست پلاگین های خود در داشبورد وردپرس، دو نسخه از پلاگین مورد نظر وجود داشته باشد. این امر کاملا عادی است و وقتی پوشه قدیمی را پاک کنید همه چیز به حال عادی برمی گردد.
حالا پلاگین شما کاملا آپدیت و به روز شده است و می توانید از جدید ترین امکانات آن استفاده کنید.
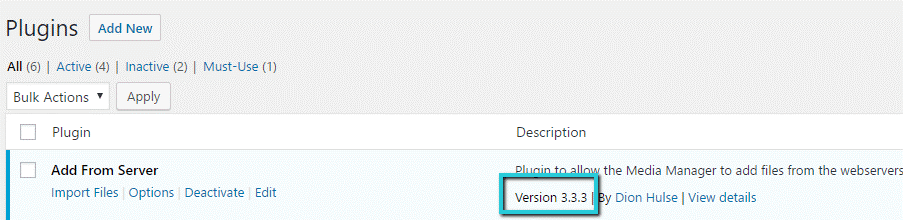
توجه داشته باشید از آن جایی که در این روش اعمالی که انجام دادید هیچ اثری روی دیتابیس وب سایت وردپرس شما نداشته اند، تمام تنظیمات و کانفیگ پلاگین شما بعد از آپدیت دستی مانند قبل از آن خواهد بود و لازم نیست دوباره همه ی تنظیمات را از اول انجام دهید.